How To Make The Background Transparent In Photoshop
How to Make a Background Transparent in Photoshop and PowerPoint
by Alex Coleman on Aug 30, 2019
Want to use 1 of your stunning photos in your website blueprint, only don't want that pesky background getting in the way? Maybe you're designing something for a client, and you need to remove the backdrop for the finished product to look right. Any the reason, you're left asking yourself: "How tin can I make a background transparent in my photograph?"
Fortunately, in that location are plenty of options out in that location for photographers looking to edit the background out of their images. In today's post nosotros're going to look at:
- How to make a transparent background in Powerpoint
- How to make a transparent background in Photoshop
Use PointPoint to Create a Transparent Background
Not much of an Adobe skilful? Don't worry. Yous tin can acquire how to brand a background transparent using Microsoft PowerPoint. You'll need to be using at to the lowest degree the Office 2010 version to ensure you lot get the correct results.
Also, recall that PowerPoint isn't quite as advanced as Photoshop, so it may non be ideal for complicated images.
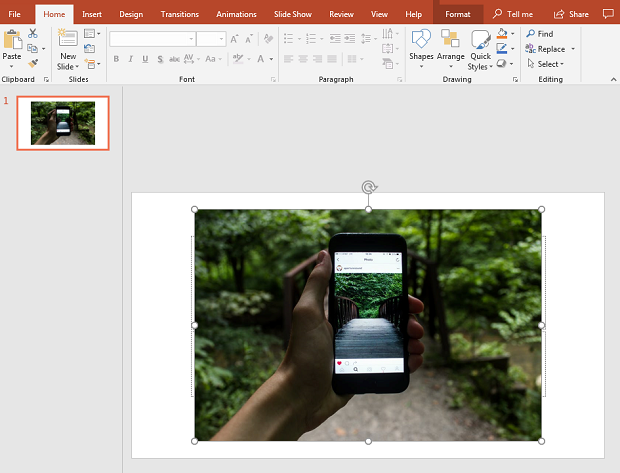
- Place your paradigm into Powerpoint by copy/pasting information technology or clicking on the File tab and loading the photo from your computer.
- Under the File tab, you'll discover an option called Remove Groundwork
- Powerpoint will attempt to remove the background itself, only you lot'll need to use the options on the toolbar to click the areas you lot desire to keep and remove from your cropped image.
- Zoom into the image, and you'll see a selection of plus and minus signs around the pic. These permit you to cull the areas yous want to remove. Click on any boosted fields that don't fit in your photo.
- Click somewhere outside of the image when you're done.
- Save the picture show as a .PNG to preserve the transparent background.
How to Make a Transparent Groundwork in Photoshop
Practise yous have a photo where yous demand to separate the subject and the groundwork? With Photoshop, it is easy to create a transparent groundwork or remove it entirely.
There are a number of great tools to use for making selections and creating dissimilar layers in Photoshop. Whether you desire to make a background transparent, dissever the subject field from the background for targeted edits, or put the subject field on a solid colour background, Photoshop has a number of helpful tools.
Some of the all-time tools to use include:
- The Magic Wand
- The Quick Option Tool
- The Select Subject Menu
- The Lasso Tool
- Color Range Selections
With these tools, you'll accept an easy fourth dimension selecting the subject. This is an essential first footstep to separating the subject area and the background. For this tutorial, you lot'll want to accept Photoshop, which is bachelor every bit part of the Adobe Creative Deject.
Many of these same techniques can be used in other photo editors that offer layer tools, so check out our guide to the top free Photoshop alternatives.
The following tools are listed in terms of increasing complexity, but make sure to try them all out! Some techniques work amend for certain subjects than others, but all can do a proficient job at removing the background from an image.
Whatever modify to the groundwork of an image, like groundwork removal, starts with selecting the field of study. Once the subject has been selected, you tin can change the background any way you want.
If you desire to turn the background into a solid colour, similar white, that is easy to exercise with a carve up subject. Once you lot've read through the dissimilar options for selecting a subject, check out some of the suggestions for ways to edit the background at the end of the article.
The Magic Wand
The magic wand tool selects similarly colored regions. You tin actuate the tool by holding shift + clicking W until the magic wand icon appears.
If you have a subject that has a strong contrast confronting the background, along with a like colour across the subject, it may only take one or two clicks to brand a selection, using the magic wand tool. Some examples of the all-time subject area for this tool include a tennis ball against a blue heaven or a bright, full moon against the night's sky.

For this example, I'll exist using an image of the moon against the night's sky. Because there is a strong contrast between the color of the moon and the groundwork, the magic wand tool should take an easy time selecting the subject.
Just in instance, in that location is one modify to the tool's settings you'll want to brand: setting the tool to add to the selection. By selecting this option, any additional clicks volition go on to add together to the pick. Without this selected, you'd only have 1 chance to make the selection entirely before it resets.

Equally you lot can run into in a higher place, the offset click selected near of the brighter areas of the moon, equally indicated past the areas surrounded by dashed lines. It left the darker areas considering they were substantially different from the bright area I clicked.
Fortunately, I already fix the tool to add to the pick, so I just take to click the dark areas to add together them to the selected surface area.
Afterward some other click in the dark expanse, the moon is at present entirely selected, with no other part of the image selected. Yous tin can now copy the moon into some other photo, change the background, or make an adjustment that targets just the moon.

Turn the Background Transparent
I'll now remove the background. With the moon yet selected, I'll become to Select >> Changed. This flips the selection, leaving everything merely the moon selected.
Now, y'all can delete the background by pressing the delete fundamental on your keyboard. This deletes everything in the picture, except for your bailiwick. You lot can meet the background is now transparent considering of the gray and white squares – this is how Photoshop indicates nothing is there.
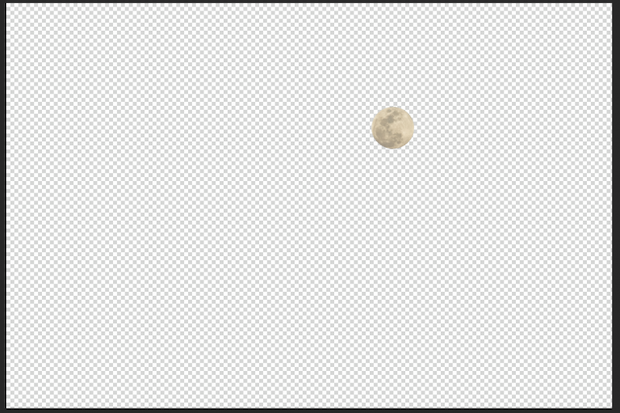
The Quick Selection Tool
Sometimes, the magic wand tool isn't the right choice because the subject is complex or has multiple colors. In this example epitome of a horse, the pilus and markings could go far hard to select with 1 click using the magic wand tool. Instead, try the quick option tool.

The quick option tool works like the magic wand tool by selecting similar looking areas. Simply this tool operates more like a brush than a single sample tool. It is important to plow on Auto-Enhance, which automatically refines the edges of your selection.
You can select the tool with a keyboard shortcut, by property shift + clicking W until the quick pick icon appears.

With the tool selected, I clicked and dragged my cursor across the equus caballus, trying to stay in the center of the body and limbs. Towards the legs and caput, you tin can encounter where some additional areas were selected besides the horse. This is easy to clean upward.

If the tool has selected an area that isn't part of the subject, similar the ground or a bush, you can utilize the same tool to deselect that area. In the tool carte du jour, click the minus icon, or hold the alt key while using the tool. This means any expanse clicked will exist removed from the option.
Later on a few castor strokes in the unneeded areas, my refined selection now looks like this.

This time, instead of merely making the background transparent, lets effort putting the subject on a all-white background. This can brand your photos of products look professional person, without needing an expensive seamless background.
Alter the Groundwork
To put your subject on a white groundwork, invert the choice past going to Select >> Inverse. This flips the choice, leaving everything but the equus caballus selected. At present, open the fill up card by clicking Edit >> Fill. From here, open the contents menu and select White, from the bottom of the list.
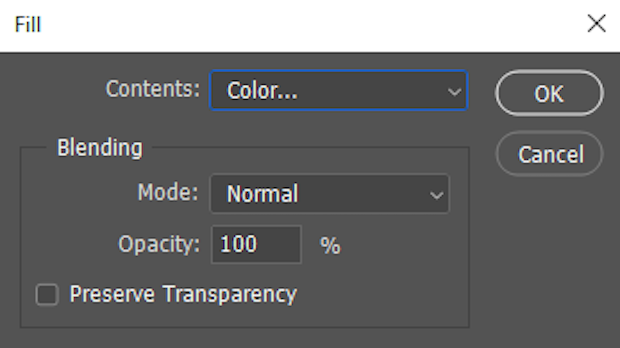
The quick selection tool, particularly when you lot've refined the choice, tin leave some devious edges. These tin easily exist brushed over by using the brush tool with white.
The Select Subject Menu
If you want an even easier mode to select a subject, the latest edition of Photoshop CC has introduced a powerful addition to the quick select tools. This is a carte du jour option called Select Subject. With just i click, this tool uses AI to identify and select your subject.
To actuate this tool, make sure you have the latest edition of Photoshop CC installed. And then, actuate the magic wand or quick select tool. At the top, yous'll see a button labelled Select Subject. Click this button, then give your computer a few seconds to work its magic.

Hither are the initial results on that aforementioned flick of the equus caballus, when using the select subject area menu option:

Equally you tin see, it did a pretty proficient job, but it needs just a little bit of help. For some subjects, peculiarly people, this tool tin do a great chore. For others, it needs refinement.
To better the choice, keep the quick pick tool selected and brand sure y'all have information technology set to add to the pick. Now, brush in whatsoever areas the select subject carte missed, or concur the alt key and brush out any areas that shouldn't exist selected.
You can achieve very similar results to the quick selection tool, merely with fifty-fifty less try. This tin can be a great starting identify for making whatsoever selection. It works well with any of the other tools for refinement.
The Lasso Tool
Sometimes, it is simply also tricky to use an automated tool to make the option. If you have a blurry bailiwick, either from motion or shallow depth of field, automated tools don't know where to stop. If your bailiwick is against a similarly colored backdrop, the automatic tools can get confused and select the background as well.
For these tricky subjects, making a manual selection with the lasso tool is 1 of the most constructive means to remove the background.

I'll be working with an image of a flower that has a very shallow depth of field, pregnant the edges of the flower are blurry. This tin can make for a difficult pick with automated tools. To get around this issue, I'll make a selection using the lasso tool.
To select the Lasso tool, printing the L key until y'all run across the lasso icon come up. For this tool, it is of import to select the menu pick Add to Option, since this allows you to easily get between adding and subtracting from the choice, just past holding the Alt key.
When making a manual selection, being able to correct a mistake is important.
This tool operates simply — merely draw an unbroken line around an expanse to add together to the selection. Past drawing an unbroken line while holding the Alt key, you tin can remove that area inside the line from the selection.
Here are the results of a line quickly drawn around the flower.
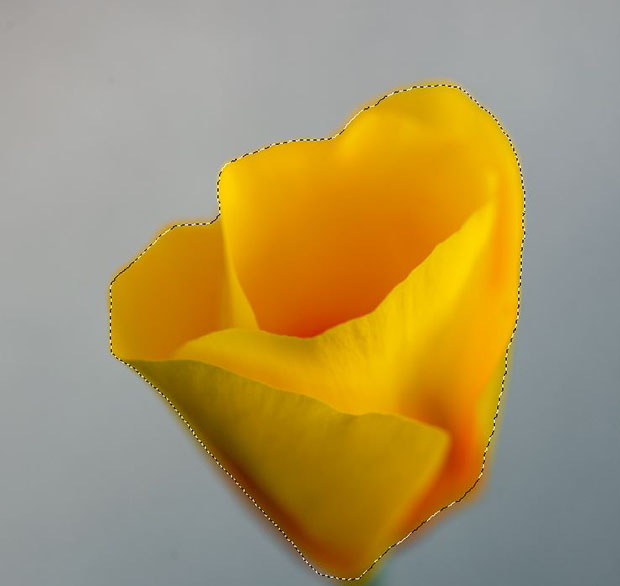
Make the Background Transparent
To make the background behind the flower transparent, I'll go to Select >> Inverse. This flips the selection, leaving everything but the flower selected.
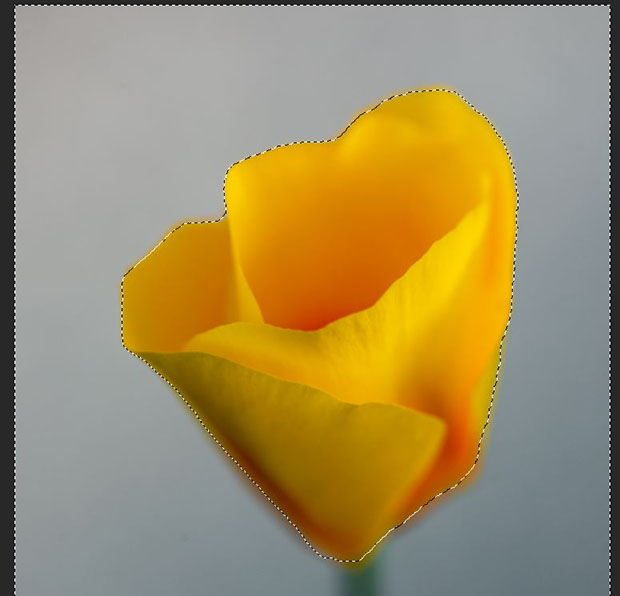
At present, just delete the background past pressing the delete key on your keyboard. This deletes the groundwork you selected, leaving the field of study of your picture on a transparent background.

Colour Range Selections
Photoshop has one last tool to help select subjects against a contrasting groundwork, the color range tool. This tool is located in the select menu, underSelect >> Color Range. It is specially useful when you have multiple similar colored subjects against a contrasting background, like a agglomeration of flowers
For this next image, I've opened the colour range menu and dragged it to the side. This makes clicking on the colors in your main image easier, since the window isn't in the way.
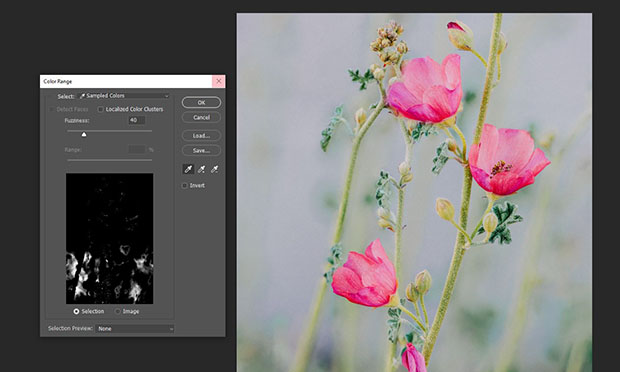
Since I desire to select all the blossoms, only non the background, I've removed the bank check from localized colour clusters and reduced the fuzziness.

Localized color clusters means Photoshop won't search the whole prototype for those colors you click, merely only the area around where y'all click. Fuzziness controls how similar the color has to be to the ane you lot clicked for Photoshop to select it.
Lastly, look at the blackness and white box in the color range tool: this shows what is going to be selected when you press OK. White areas are to be selected, while black areas aren't.
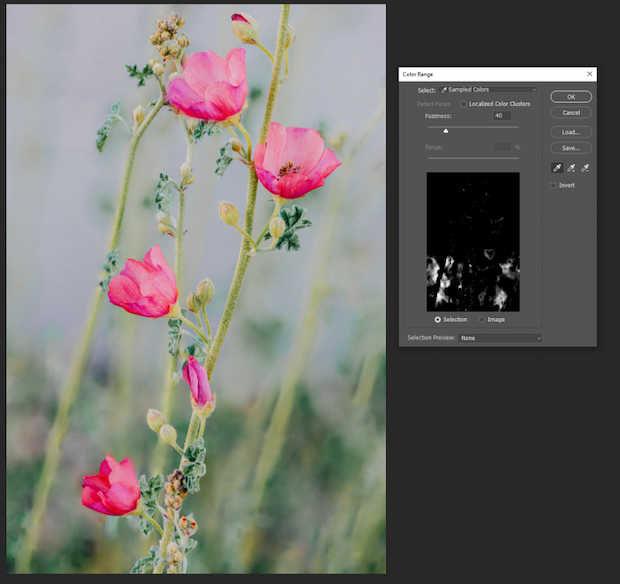
With the tool at present setup, I'll click the eyedropper, which lets me add together an initial pixel color to my selection. Then, go to the primary image and click on the primary color you desire selected.
As y'all can encounter from the black and white area higher up, this has selected most of the lighter pink blossoms. It hasn't selected the darker colored blossoms to the bottom. To prepare this, click the eyedropper with a plus sign, which lets you add additional colors to your option.
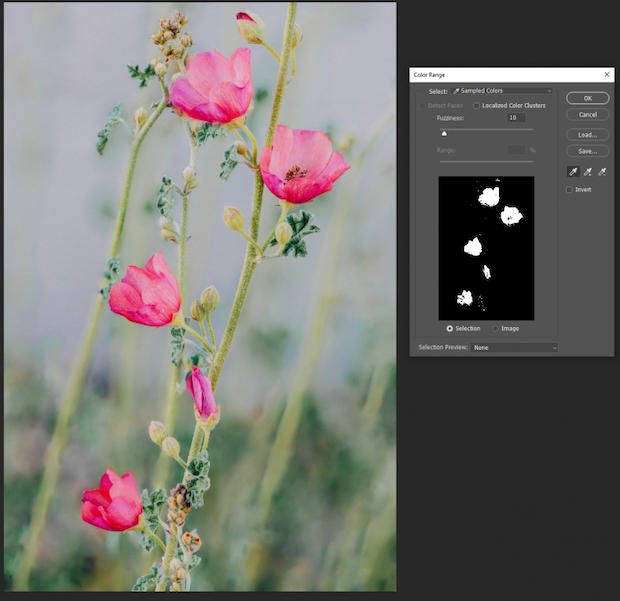
Using the plus sign eyedropper, I was able to add together the additional colors necessary to my selection. Click OK when you're happy with the color range selected. This makes the actual selection.
Create a Transparent Background
From here, yous tin remove the background by inverting the choice via the select menu, then pressing the delete key on your keyboard. This leaves the flower blossoms on a transparent background, without having to accept selected each of them individually.
Y'all tin can clean upwards any devious areas with the eraser.
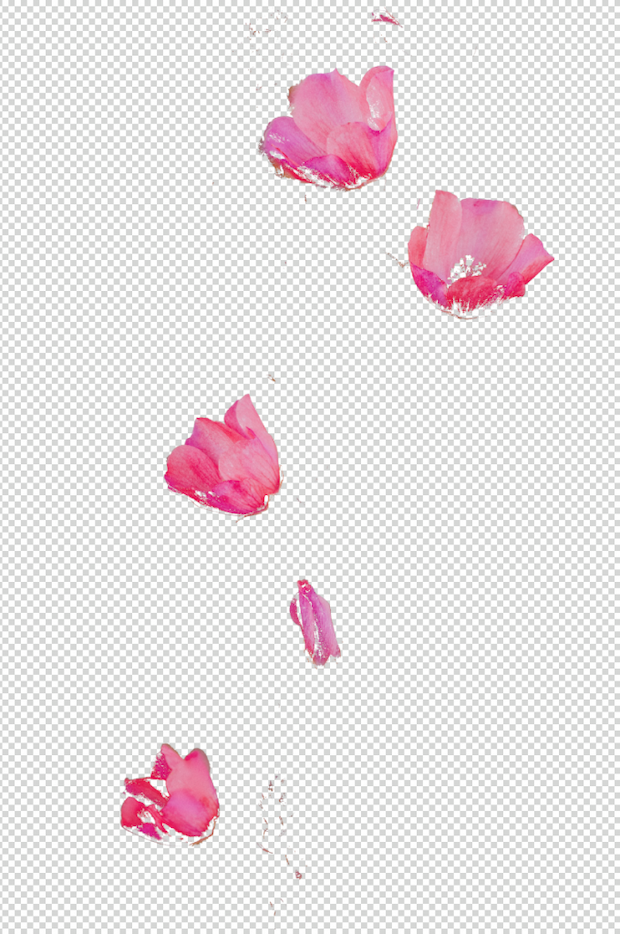
Determination
There you get! Several nifty ways to remove the groundwork from your photos using ii dissimilar software!
As you can encounter, it is easy to select a subject and remove the background. The biggest claiming is in making an accurate option. The quality of the results depends on making that accurate choice in your picture.
Once you've isolated the subject, you can get out information technology on a transparent background or add together a solid colored background. Try copying and pasting the field of study into a new epitome. The possibilities are countless!
If your bailiwick is more complex, bank check out our tutorial on how to cut out hair in Photoshop. Once you've isolated your subject on a layer, there are many more than adjustments yous can brand – to learn more, check out our guide to layers in Photoshop.
You may besides savour these manufactures:
- 5 All-time Photoshop Plugins for Wedding Photographers
- six Best Gratuitous Photoshop Plugins for Photographers
- Hymeneals Portrait Retouching in Photoshop: five Steps for Better Photos
- Colorize a Blackness & White Photo in Photoshop
- How to Make a Photo B&W Except Ane Color in Photoshop
- How to Create a Brochure Template in Photoshop
Consider following the states on Twitter and Facebook for more Photoshop tutorials if yous enjoyed this guide!
Using WordPress and want to get Envira Gallery complimentary?
Envira Gallery helps photographers create beautiful photo and video galleries in merely a few clicks then that they tin showcase and sell their work.
How To Make The Background Transparent In Photoshop,
Source: https://enviragallery.com/how-to-make-a-background-transparent-in-photoshop-and-powerpoint/
Posted by: lopezforeence.blogspot.com



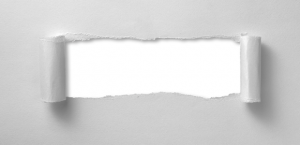



0 Response to "How To Make The Background Transparent In Photoshop"
Post a Comment